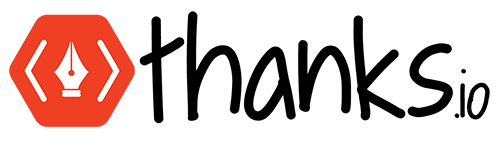Need some basic designs? Use The Robot. 🤖
Our robots are highly trained to assist you in getting your mail out ASAP.
The thanks.io Brand Builder will intake your contact information and generate clean, referral-grade stationery with just a click.
Just click Brand Builder on the left.

1. Enter Your Contact Info URL
First, enter your 'About Me' page URL.
This page should have as much info on it about you as possible. Phone, Pro Headshot, Email, etc.
We'll incorporate all the data we can find automatically into your designs (you can change the info before generating your content set.)

2. Review and update your contact details
Initially, thanks.io will try to pull down any and all relevant contact info it can find. It will pull the main colors/logos from the URL you provide, and even a headshot if it can find it.
On the first pass, not all the info may be correct, data being what it is.
Simply use the controls on the left to update the information.
Name - Your Name
Company - Company Name
Email - Your Email
Phone - Your Phone
Disclaimer - If you're a real estate professional, use this disclaimer box to add legal wording. It can also display the REALTOR logo as well as the Equal Housing logo, if your account is configured as a Realtor account. Contact us at support@thanks.io if you need to set this (if they are not appearing.)
Accent Color - Click on the dot to choose or set your color. HTML Color Picker Tool
Headshot Image - If you hate your profile picture, you can set a new one here. Just click 'clear' above and click the icon to upload an image from your device.
Logo - Company logo used on the front of cards.
Icon - Smaller logo image used on the back of cards, or in backgrounds. (see sample images above for an example.)
Banner - On one of the auto-generated postcard designs we'll create a banner automatically, or you can set your own here. (see sample images above for an example.)

2a. Additional Sample Images
See example of logos and icons above.

3.Generate A Preview
After you modify your contact info on the left, click on the white 'Generate Preview' button to generate a new set of samples.

4. Generate & Install Your Content Set
If your previews look correct, scroll to the bottom of the page to find the blue 'Generate Content Set' button.
After the process is completed, you can return to your image templates page to review your newly generated stationery that you can start using right away!